Mapeando uma unidade de rede no Mac
- Eraldo Silva
- 14 de mai. de 2019
- 4 min de leitura
Atualizado: 21 de ago.
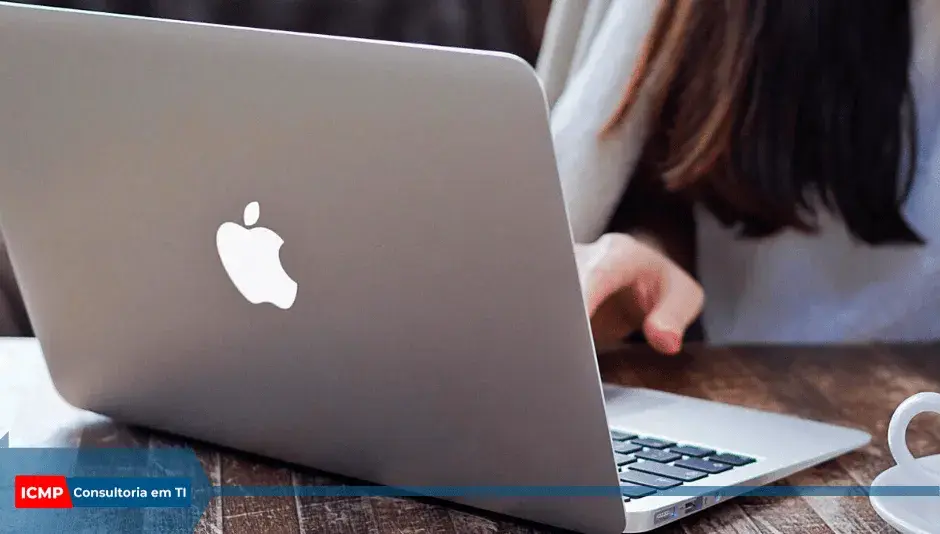
O que significa mapear uma unidade de rede?
Mapear uma unidade de rede é o processo de criar um atalho direto no computador para uma pasta ou drive compartilhado em outro dispositivo da rede, como um servidor, NAS (armazenamento em rede), ou até mesmo outro computador. No ambiente Windows, isso é uma prática bastante comum, mas muitos usuários de Mac ainda têm dúvidas sobre como executar esse procedimento de forma correta.
No macOS, o mapeamento de unidades de rede pode ser feito de forma manual ou automática, permitindo acesso rápido e prático a arquivos compartilhados — tanto em redes corporativas quanto domésticas. Isso é essencial para quem precisa acessar documentos, pastas de trabalho ou backups regularmente em um ambiente de trabalho em rede.
Por que mapear unidades de rede no Mac?
Apesar de parecer uma tarefa técnica, mapear uma unidade de rede no Mac traz uma série de benefícios para usuários individuais e empresas:
Acesso facilitado a arquivos e pastas compartilhadas;
Agilidade no dia a dia: sem precisar digitar o endereço da rede toda vez;
Organização de pastas em ambientes colaborativos;
Redução do uso de pendrives ou e-mails para compartilhar arquivos;
Segurança na transferência de dados, se a rede estiver bem configurada.
É também uma forma de integrar melhor os usuários de Mac a ambientes corporativos mistos, onde servidores Windows ou Linux predominam. Para esses cenários, contar com uma equipe que oferece gestão e suporte de TI é essencial para manter a produtividade e a conectividade entre diferentes plataformas.
Pré-requisitos antes de mapear uma unidade de rede
Antes de iniciar o processo, é importante garantir que:
O dispositivo compartilhado (servidor, NAS ou computador) esteja na mesma rede local que o Mac;
A pasta esteja devidamente compartilhada e com as permissões corretas;
Você tenha o endereço IP ou nome do host da máquina onde está a pasta;
As credenciais de acesso (nome de usuário e senha) estejam disponíveis.
Sistemas como Windows Server, Samba (Linux), Synology NAS e até outros Macs podem compartilhar pastas via SMB, protocolo utilizado pelo macOS para conexões de rede.
Passo a passo: como mapear uma unidade de rede no macOS
A seguir, explicamos como fazer esse mapeamento usando os recursos nativos do macOS, compatíveis com versões mais recentes como Ventura, Monterey, Big Sur e até anteriores.
1. Acesse o Finder
Abra o Finder (ícone de rosto azul no Dock). É o gerenciador de arquivos do macOS e ponto de partida para montar unidades de rede.
2. Use o comando "Conectar ao servidor"
No menu superior, clique em "Ir" > "Conectar ao servidor..." (ou pressione Command + K).
Uma janela será aberta solicitando o endereço do servidor.
3. Digite o caminho da unidade de rede
Digite o caminho no formato:
smb://[IP_do_servidor]/[nome_da_pasta]Por exemplo:
smb://192.168.1.100/DocumentosCompartilhadosOu, se estiver usando um nome de host:
smb://servidorlocal/DocumentosClique em Conectar.
4. Autentique com nome de usuário e senha
Caso o recurso exija autenticação, insira o nome de usuário e senha com permissão para acessar a pasta.
Marque a opção "Lembrar esta senha no meu chaveiro" para facilitar o acesso futuro.
5. Unidade montada e disponível
Depois da conexão bem-sucedida, a pasta será montada como uma unidade de rede e aparecerá no menu lateral do Finder, dentro de "Locais".
Você poderá arrastar arquivos, abrir documentos e utilizar essa pasta como se estivesse em seu próprio computador.
Leia também:O que é um servidor de backup?
Como reconectar automaticamente a unidade de rede no Mac
Por padrão, o macOS não mantém o mapeamento ativo após o desligamento ou reinício do sistema. Para garantir que a unidade de rede seja reconectada automaticamente ao ligar o Mac, siga os passos abaixo:
1. Crie um atalho no item de login
Com a unidade já montada, abra as Preferências do Sistema > Usuários e Grupos;
Selecione o seu usuário e clique na aba "Itens de Início";
Clique em "+" e selecione a unidade de rede que aparece no Finder;
Pronto! Ela será reconectada automaticamente na próxima vez que você fizer login.
2. Use scripts para mapear via Automator (opcional)
Para usuários mais avançados, é possível criar um script no Automator ou AppleScript que monta a unidade automaticamente. Essa abordagem é útil em ambientes com múltiplas pastas de rede ou mapeamentos por contexto.
Dicas adicionais para estabilidade e segurança
Utilize sempre endereços IP fixos no servidor para evitar perda de conexão;
Mantenha o macOS e o servidor atualizados;
Certifique-se de que o firewall da rede permite conexões SMB;
Se estiver em uma VPN, confirme se os mapeamentos são suportados remotamente;
Use soluções de antivírus compatíveis com macOS para proteger sua estação de trabalho.
A importância do suporte de TI na configuração de redes
Em ambientes corporativos, o mapeamento de unidades de rede pode envolver permissões, grupos de usuários, autenticação com Active Directory ou Microsoft Entra, e regras de firewall. Por isso, contar com uma equipe especializada — como a ICMP Consultoria em TI — garante:
Configuração adequada e segura;
Suporte em caso de falhas de autenticação;
Mapeamentos padronizados para todos os usuários da empresa;
Melhor integração entre dispositivos Apple e redes baseadas em Windows.
Casos comuns onde o mapeamento é essencial
Empresas com servidores de arquivos centralizados;
Escritórios de contabilidade com documentos acessados por múltiplas equipes;
Ambientes educacionais com rede compartilhada entre professores e alunos;
Estúdios de design e marketing que usam Macs conectados a servidores com Windows;
Profissionais remotos que precisam acessar a estrutura da sede por VPN.






Comentários